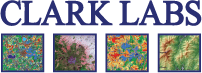The Clark Labs software (Taiga, Selva TerrSet) requires every copy to be activated and licensed to a particular computer within 30 days of installation. Until activated, TerrSet will run in Trial Mode, allowing full access to the program for 30 days. Installation guides to previous version of our software are linked below.
TerrSet v.18 Installation | IDRISI Selva Installation | IDRISI Taiga Installation
TerrSet 2020 Installation and the TerrSet 2020 License Manager
The TerrSet 2020 License Manager is used to activate and manage your TerrSet 2020 stand-alone or multi-seat license. To activate, locate the TerrSet 2020 program group accessed from the Windows Start Menu, and select the TerrSet 2020 License Manager. Then follow the instructions on each page.
To activate, make sure you have your License ID and Password ready. These would have been emailed to you by Clark Labs after your order was completed. You must connect to the internet to activate your license. If you do not have access to the internet at the time of activation, please contact Clark Labs.
If you are not yet ready to activate the software, merely launch TerrSet 2020. You will be prompted with a message informing you of the number of days left in Trial Mode. You then have the option to activate your the software or to open TerrSet 2020 in Trial Mode.
Multi-Seat License Installation and Activation
TerrSet 2020 must first be installed and activated on the server before activating any networked clients. During the installation, you have the option of installing the full application or only the license manager files on the server. The latter option installs only those files needed to manage client machines from a server. The full application must be installed on all the clients.
If you install only the TerrSet 2020 License Manager files on the server, locate the TSLICMGR.EXE file in the installed TerrSet 2020 application folder (e.g., C:\Program Files (x86)\TerrSet2020\) and right-click to “Run as Administrator.” If you install the full TerrSet 2020 application on the server, locate the TerrSet 2020 License Manager from the Windows Start Menu. Follow the activation instructions for Server activation. Note that the multi-seat license activation requires internet connection.
An important step in the multi-seat activation process is the specification of the UNC path to the license folder on the server. To provide a license to client machines, the license folder on the server must be shared to ‘Everyone’ with modify rights. Also, NTFS (security) permissions on this folder must be set to modify/delete for all relevant users and/or groups. Setting these permissions and share must be done before the server is activated. By default the license folder on the server can be found in: “C:\Program Files (x86)\TerrSet2020\License\”.
This shared folder on the server is the UNC path to be specified during the server and client activations. The UNC path is typically “\\<servername>\<sharename>\terrset19.lic”. The variable <servername> can either be the server name or its IP address. If client machines are on a different subnet or have difficulties connecting to the server, then specifying the IP address instead of the server name will ensure that the client can find the server.
Clients
To activate clients, launch the TerrSet 2020 License Manager, select Client (Network) and enter the full path and filename of the license file on the server, e.g., “\\<servername>\<sharename>\terrset19.lic”.
Special Note for Administrators
After activation of the server, a text file with the name “floatpath” is created in the server’s TerrSet2020\License folder. This floatpath file contains the UNC path of the license folder and file on the server. By default, this file can be found in: “C:\Program Files (x86)\TerrSet2020\License”. Additional clients can be activated by simply copying this floatpath file from the server to the local “TerrSet2020\License” folder on the client machines. This will avoid the need to run the TerrSet 2020 License Manager on every client.
Moving a TerrSet 2020 License to Another Machine
To move your TerrSet 2020 license to another machine, or before reformatting your system drive, you must first deactivate your current license. This requires online access. Open the TerrSet 2020 License Manager, enter your License ID and Password, then select Deactivate. You should receive a successful deactivation message. Now you may install TerrSet 2020 on a new machine, using the same License ID and Password from your former machine. If you do not have online access, contact Clark Labs.
TerrSet v.18 Installation Guide
TerrSet v.18 Installation and the License Manager
The TerrSet System requires every copy to be activated and licensed to a particular computer within 30 days of installation. Until activated, TerrSet will run in Trial Mode, allowing full access to the program for those 30 days.
TerrSet Installation and the TerrSet License Manager
The TerrSet License Manager is used to activate and manage your TerrSet stand-alone or multi-seat license. To activate, locate the TerrSet program group accessed from the Windows Start Menu, and select the TerrSet License Manager. Then follow the instructions on each page.
To activate, make sure you have your License ID and Password ready. These would have been emailed to you by Clark Labs after your order was completed. You must connect to the internet to activate your license. If you do not have access to the internet at the time of activation, please contact Clark Labs.
If you are not yet ready to activate the software, merely launch TerrSet. You will be prompted with a message informing you of the number of days left in Trial Mode. You will also be given the option to activate your copy of TerrSet or to open TerrSet in Trial Mode.
Multi-Seat License Installation and Activation
Watch the Multi-Seat Installation tutorial video
Server
TerrSet must first be installed and activated on the server before activating any networked clients. During the installation, you have the option of installing the full application or only the license manager files on the server. The latter option installs only those files needed to manage client machines from a server. The full application must be installed on all the clients.
If you install only the TerrSet License Manager files on the server, locate the TSLICMGR.EXE file in the installed TerrSet application folder (e.g., C:\Program Files (x86)\TerrSet\) and right-click to “Run as Administrator.” If you install the full TerrSet application on the server, locate the TerrSet License Manager from the Windows Start Menu. Follow the activation instructions for Server activation. Note that the multi-seat license activation requires internet connection.
An important step in the multi-seat activation process is the specification of the UNC path to the license folder on the server. To provide a license to client machines, the license folder on the server must be shared to ‘Everyone’ with modify rights. Also, NTFS (security) permissions on this folder must be set to modify/delete for all relevant users and/or groups. Setting these permissions and share must be done before the server is activated. By default the license folder on the server can be found in: “C:\Program Files (x86)\TerrSet\License\”.
This shared folder on the server is the UNC path to be specified during the server and client activations. The UNC path is typically “\\<servername>\<sharename>\TerrSet.lic”. The variable <servername> can either be the server name or its IP address. If client machines are on a different subnet or have difficulties connecting to the server, then specifying the IP address instead of the server name will ensure that the client can find the server.
Clients
To activate clients, launch the TerrSet License Manager, select Client (Network) and enter the full path and filename of the license file on the server, e.g., “\\<servername>\<sharename>\TerrSet.lic”.
Special Note for Administrators
After activation of the server, a text file with the name “floatpath” is created in the server’s TerrSet\License folder. This floatpath file contains the UNC path of the license folder and file on the server. By default, this file can be found in: “C:\Program Files (x86)\TerrSet\License”. Additional clients can be activated by simply copying this floatpath file from the server to the local “TerrSet\License” folder on the client machines. This will avoid the need to run the TerrSet License Manager on every client.
Moving a TerrSet License to Another Machine
To move your TerrSet license to another machine, or before reformatting your system drive, you must first deactivate your current license. This requires online access. Open the TerrSet License Manager, enter your License ID and Password, then select Deactivate. You should receive a successful deactivation message. Now you may install TerrSet on a new machine, using the same License ID and Password from your former machine. If you do not have online access, contact Clark Labs.
IDRISI Selva Installation Guide
IDRISI Selva Installation and the IDRISI License Manager
The IDRISI installation requires every copy to be activated and licensed to a particular computer within 30 days of installation. Until activated, IDRISI will run in Trial Mode, allowing full access to the program for those 30 days. For those users of Windows 7, 8 and Vista, carefully read the additional activation instructions below.
The IDRISI License Manager is used to activate and manage your IDRISI stand-alone or multi-seat license. To activate, locate the IDRISI Selva program group accessed from the Windows Start Menu, and select the IDRISI License Manager. Then follow the instructions on each page. You can activate your license online or offline. However, activation for multi-seat licenses requires internet connection.
If you are activating with the online method (preferable as it is fastest), make sure you have your License ID and Password ready. These would have been supplied to you by Clark Labs, usually via email, after Clark Labs has processed your order. You also must be connected to the internet.
If you do not have access to the internet, you must use the offline activation method. You will need to convey to Clark Labs two user codes that will be generated by the License Manager. A unique registration key will then be given to you by Clark Labs to complete the activation process manually.
If you are not yet ready to activate the software, merely launch IDRISI. You will be prompted with a message informing you of the number of days left in Trial Mode. You will also be given the option to activate the license or open IDRISI.
Windows Vista, 7, 8, and Server 2008 Activation
The IDRISI installation takes advantage of User Account Control (UAC). The CD contains an MSI installation file that will be automatically installed as administrator. Once installed, it is very important that administrators follow the instructions below when activating and running IDRISI on a UAC supported platform.
When running the IDRISI License Manager, it must be run as an elevated administrator. Locate the IDRISI License Manager from the IDRISI Selva program group and run as administrator by right-clicking and selecting “Run as Administrator.” Once the activation is completed, the IDRISI application must be run once as an elevated administrator. Again, locate the IDRISI Selva program group and right-click to “Run as Administrator” before non-administrative users use the program.
IDRISI Selva or IDRISI License Manager not Launching
After successful installation, both the IDRISI Selva application and the IDRISI License Manager do not open. After you click on the icons to launch, the error appears: IDRISI32_Main Executable had stopped…
The error has to do with Windows 7 Compatibility settings. Follow these steps to resolve:
-
1. Right-click on either the IDRISI Selva or IDRISI License Manager icon. Choose the option:”Troubleshooting Compatibility”.
-
2. Select “Try Recommended Settings”.
-
3. Click the button: “Start the program…”.
-
4. Click “Yes” on the User Account Control dialog.
IDRISI Selva or IDRISI License Manager should open and run at this point.
Installation Ends Prematurely
The following error message may occur during installation: “Fatal Error. Installation ended prematurely because of an error.” This error occurs immediately after clicking the first ‘Next’ button on the first dialog on the Installation Wizard.
The solution is to register the vbscript.dll in Windows\System32 using regsvr32.exe from the ‘Run’ prompt. If this file is not found, it can be downloaded from Microsoft.
Moving an IDRISI license to another machine
To move your IDRISI license to another machine, you must first deactivate your current license. This assumes online access. Open the IDRISI License Manager, enter your License ID and Password, then select Deactivate. You should receive a successful deactivation message. Now you may install IDRISI on a new machine, using the same License ID and Password from your former machine. If you do not have online access, contact Clark Labs.
Multi-Seat License Installation and Activation
Server
IDRISI must first be installed and activated on the server before activating any networked clients. During the installation, you have the option of installing the full set of core files or only the license manager files on the server. The latter option installs only those files needed to manage client machines from a server. The full core files must be installed on all the clients.
If you install only the IDRISI License Manager files on the server, locate the file IDRLICMGR.EXE file in the installed IDRISI Selva folder and right-click to “Run as Administrator.” Follow the activation instructions. Note that the multi-seat license activation requires internet connection.
If you install the full IDRISI core files on the server, locate the IDRISI License Manager from the IDRISI Selva program group and right-click to “Run as Administrator.” Follow the activation instructions.
Important: Before proceeding with client activations, the administrator must share (e.g., to Everyone or Authenticated Users) the \\IDRISI Selva\License folder and set the NTFS permissions on this folder and its contents to give Modify rights to all appropriate Users and Groups.
Clients
To activate clients, launch the IDRISI License Manager, select Client (Network) and enter the full path and filename of the license file on the server, e.g., \\
Special Note for Administrators
When activating a client through the IDRISI License Manager, a text file named floatpath is created in the local IDRISI Selva\License folder containing the UNC path. Additional clients may be activated by copying this floatpath file to the local IDRISI Selva\License folder of all clients, thus avoiding the need to run the IDRISI License Manager on every client.
On clients that are not using Windows 7, 8 or Vista or not enabling UAC, non-admin logins to client machines must have Modify rights to the following locations where IDRISI Selva is installed: idrusers.ini, idrisi32.ini, and the Projects folder under the IDRISI Selva folder. The location of the Projects folder can be redirected to a common area using IDRISI Explorer. Once in IDRISI Selva, open IDRISI Explorer and its Projects tab. Right-click on the default Projects folder location and select New Projects folder.
Time Tampering Recovery
If you lose your license due to time tampering (e.g., setting the clock back and then forward again), your license can be recovered by setting it to the correct local time. However, if you set the system clock forward and then back again, the license file must be reset.
If you are online, open the IDRISI License Manager and select the Time Tampering Recovery link. Select the AutoFix option and click the Get Time button to sync your system clock with a universal clock via the web. Then click Fix Clock to recover your license
If you are offline, time tampering can only be resolved through the use of key codes. Select the Offline Time Fixing option to generate two User codes. Email or fax these codes to Clark Labs, along with your full contact information and Customer ID. Clark Labs will return to you two key codes. Enter these key codes and click Fix Clock to recover your license.
IDRISI Taiga Installation Guide
IDRISI Taiga Installation
The IDRISI Taiga installation requires every copy to be activated and licensed to a particular computer within 15 days of installation. Until activated, IDRISI Taiga will run in Trial Mode, allowing full access to the program for those 15 days. For those users of Windows 7 and Vista, carefully read the additional activation instructions below.
The IDRISI License Manager is used to activate and manage your IDRISI Taiga stand-alone or multi-seat license. To activate, locate the IDRISI Taiga program group accessed from the Windows Start Menu, and select the IDRISI License Manager. Then follow the instructions on each page.
You must have an internet connection to activate your license. Make sure you have your License ID and Password ready. These would have been supplied to you by Clark Labs, usually via email, after Clark Labs has processed your order.
If you do not have access to the internet, contact Clark Labs.
If you are not yet ready to activate the software, merely launch IDRISI. You will be prompted with a message informing you of the number of days left in Trial Mode. You will also be given the option to activate the license or open IDRISI.
Windows UAC Activation
The IDRISI Taiga installation takes advantage of Windows User Account Control (UAC). The MSI installation file will be automatically installed as administrator. Once installed, it is very important that administrators follow the instructions below when activating and running IDRISI Taiga on a UAC supported platform.
When running the IDRISI Taiga License Manager, it must be run as an elevated administrator. Locate the IDRISI Taiga License Manager from the IDRISI Taiga program group and run as administrator by right-clicking and selecting “Run as Administrator.” Once the activation is completed, the IDRISI Taiga application must be run once as an elevated administrator. Again, locate the IDRISI Taiga program group and right-click to “Run as Administrator” before non-administrative users use the program.
The following error message may occur during installation: “Fatal Error. Installation ended prematurely because of an error.” This error occurs immediately after clicking the first ‘Next’ button on the first dialog on the Installation Wizard.
The solution is to register the vbscript.dll in Windows\System32 using regsvr32.exe from the ‘Run’ prompt. If this file is not found, it can be downloaded from Microsoft.
Moving an IDRISI license to another machine
To move your IDRISI license to another machine, you must first deactivate your current license. This assumes online access. Open the IDRISI License Manager, enter your License ID and Password, then select Deactivate. You should receive a successful deactivation message. Now you may install IDRISI on a new machine, using the same License ID and Password from your former machine. If you do not have online access, contact Clark Labs.
Multi-Seat License Installation and Activation
Server
IDRISI Taiga must first be installed and activated on the server before activating any networked clients. During the installation, you have the option of installing the full set of core files or only the license manager files on the server. The latter option installs only those files needed to manage client machines from a server. The full core files must be installed on all the clients.
If you install only the IDRISI License Manager files on the server, locate the file IDRLICMGR.EXE file in the installed IDRISI Taiga folder and right-click to “Run as Administrator.” Follow the activation instructions. Note that the multi-seat license activation requires internet connection.
If you install the full IDRISI Taiga core files on the server, locate the IDRISI Taiga License Manager from the IDRISI Taiga program group and right-click to “Run as Administrator.” Follow the activation instructions.
Important: Before proceeding with client activations, the administrator must share (e.g., to Everyone or Authenticated Users) the \\IDRISI Taiga\License folder and set the NTFS permissions on this folder and its contents to give Modify rights to all appropriate Users and Groups.
Clients
To activate clients, launch the IDRISI License Manager, select Client (Network) and enter the full path and filename of the license file on the server, e.g., \\
Special Note for Administrators
When activating a client through the IDRISI License Manager, a text file named floatpath is created in the local IDRISI Taiga\License folder containing the UNC path. Additional clients may be activated by copying this floatpath file to the local IDRISI Taiga\License folder of all clients, thus avoiding the need to run the IDRISI License Manager on every client.
On clients that are not using Windows 7 or Vista or not enabling UAC, non-admin logins to client machines must have Modify rights to the following locations where IDRISI Taiga is installed: idrusers.ini, idrisi32.ini, and the Projects folder under the IDRISI Taiga folder. The location of the Projects folder can be redirected to a common area using IDRISI Explorer. Once in IDRISI Taiga, open IDRISI Explorer and its Projects tab. Right-click on the default Projects folder location and select New Projects folder.
Time Tampering Recovery
If you lose your license due to time tampering (e.g., setting the clock back and then forward again), your license can be recovered by setting it to the correct local time. However, if you set the system clock forward and then back again, the license file must be reset.
While connected to the internet, open the IDRISI License Manager and select the Time Tampering Recovery link. Select the AutoFix option and click the Get Time button to sync your system clock with a universal clock via the web. Then click Fix Clock to recover your license.