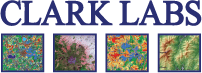The Land Change Modeler for ArcGIS Extension (2.0) is only compatible with ArcGIS version 10.2 and above. It supports data in IDRISI raster (.rst) and IDRISI vector (.vct) format. Any raster file supported by ArcGIS can be loaded into Land Change Modeler and will be automatically converted to the IDRISI file format.
Data Preparation
Land Change Modeler for ArcGIS supports data in a 4-byte floating point, 2-byte signed integer, or unsigned byte and unsigned integer. If your data is not in these formats, you will need to format the correct data range in ArcGIS.
Land Change Modeler has the following requirements for the input land cover maps used for change analysis and prediction:
- The legends in both maps must be the same and sequential.
- The backgrounds in both maps are the same and have a value of zero.
- The spatial dimensions including resolution and coordinates are the same.
Land Cover Categories and Legends
All land cover maps must contain the same categories in sequential order. For example, if you have a land cover map with category 6 labeled “Water,” then category 6 in all other land cover maps must be labeled “Water.”
For category labels/names to display in Land Change Modeler, they must be specified in ArcGIS in the attribute table as field: “class_name”. If the legends are not formatted correctly, LCM prompts the Harmonize tab to resolve any issues.
Spatial Parameters
All files used in a Land Change Modeler project must have the same spatial parameters, projection, cell size, spatial extent, spatial resolution, and rows and columns.
ArcGIS Tools for Preparing Data
Two ArcGIS tools, Reclassify and Copy Raster, can be used to edit legend categories, background values, and data types to format input images for use in LCM.
The Reclassify tool in ArcGIS can be used to remove the NoData category and assign background pixels a value of zero. Unlike Land Change Modeler for ArcGIS, the ArcGIS software allows users to specify a categorical value or numeric value as NoData. Any value specified as NoData is excluded from the analysis and is transparent (unless otherwise specified).
ArcGIS will often assign extremely large NoData values, e.g., +/-3.4028235e+038, as background, missing data, or NoData. This will cause a floating point error during the Transition Sub-Model analysis in Land Change Modeler when running the MLP option. These values must be reclassified within the supported data type range. To check the status of NoData pixels, in ArcGIS, right-click on the layer in the Table of Contents and select Properties > Source and scroll to the NoData Value row. Use the Reclassify tool in ArcGIS to remove the NoData value from your images.
If the data type needs to be changed, you can convert the data into other byte formats using the Copy Raster tool found in ArcToolbox > Database Management Tools > Raster.
Installation and Software Licensing
The installation for Land Change Modeler (LCM) for ArcGIS requires every copy to be activated and licensed to a particular computer within 30 days of installation. Until activated, the Land Change Modeler extension will run in Trial Mode, allowing full access to the program for those 30 days. For those users of Windows Vista or later and using Windows UAC, carefully read the additional activation instructions below.
The Land Change Modeler for ArcGIS License Manager is used to activate and manage your stand-alone or multi-seat license. To activate, locate the Land Change Modeler for ArcGIS program group accessed from the Windows Start Menu, and select the License Manager LCM for ArcGIS. Then follow the instructions on each page. You must be connected to the internet to activate your license. If you cannot connect to the internet for activation, contact Clark Labs.
If you are activating with the online method (preferable as it is fastest), make sure you have your License ID and Password ready. These would have been supplied to you by Clark Labs, usually via email, after Clark Labs has processed your order. You also must be connected to the internet.
Moving a License to Another Machine
To move your Land Change Modeler for ArcGIS license to another machine, you must first deactivate your current license. This assumes online access. Open the License Manager, select Deactivate, enter your password, and then click Deactivation. You should receive a successful deactivation message. Now you may install Land Change Modeler for ArcGIS on a new machine, using the same License ID and Password from your former machine. If you do not have online access, contact Clark Labs.
Multi-Seat Installation Checklist
Server
Land Change Modeler for ArcGIS must first be installed and activated on the server before activating any network clients. Before proceeding with the server activation, the administrator must share the “C:\Program Files (x86)\LCM for ArcGIS 2.0\License” folder to all clients (e.g., Everyone or Authenticated Users) and set the NTFS permissions on this folder and its contents to give Modify rights to all appropriate Users and Groups. To activate, locate the LCM for ArcGIS program group accessed from the Windows Start Menu, and select the License Manager for LCM for ArcGIS. Select Server (Network) and enter the License ID and Password. The UNC path specified for the server must be written as the client will read it (e.g., \\<Server>\License\ lcm4arc.lic).
Clients
To activate clients, launch the LCM for ArcGIS License Manager, select Client (Network) and enter the full path and filename of the license file on the server (e.g., \\<Server>\License\lcm4arc.lic).
Special Note for Administrators
When activating a client through the License Manager, a text file named floatpath is created in the local License folder where LCM for ArcGIS 2.0 is installed. Additional clients may be activated by copying this floatpath file on all the clients to the local License folder where LCM for ArcGIS 2.0 is installed, thus avoiding the need to run the LCM License Manager on every client.
Time Tampering Recovery
If you lose your license due to time tampering (e.g., setting the clock back and then forward again), your license can be recovered by setting it to the correct local time. However, if you set the system clock forward and then back again, the license file must be reset. You must be connected to the internet for time tampering recovery.
If you are online, open the License Manager and select the Time Tampering Recovery link. Select the AutoFix option and click the Get Time button to sync your system clock with a universal clock via the web. Then click Fix Clock to recover your license.